Create and use private glossaries
You can create as many glossaries as you like and save terms during a project
🎯 How to create a glossary?
🎯 How to add a term to the glossary?
🎯 How to import a list of terms?
🎯 How to search for a term?
How to create a glossary?
To create a glossary:
1️⃣ Click on Settings and then on the Translation Memories & Glossaries tab.
2️⃣ Click on the + Glossary button.

3️⃣ Give a name to this new glossary and click Confirm.

How to add a term to the glossary?
To add a term during a project, it’s quite simple:
1️⃣ Click on the Glossary tab and make sure the correct glossary is selected (if you have multiple glossaries attached to the project).

NOTE: At least one glossary must be attached to the project. If you don’t see anything in the list, make sure the Update option in the Settings is enabled.

2️⃣ Select one or more words in the source segment and press Ctrl-C (Cmd-C on Mac): the selected text will be automatically copied into the source zone of the form to create a glossary entry. Of course, you can type the text directly into this zone if you prefer this option.
3️⃣ Select one or more words in the target segment and press Ctrl-C (Cmd-C on Mac): the selected text will be automatically copied into the target zone of the form to create a glossary entry. Of course, you can type the text directly into this zone if you prefer this option.
4️⃣ Confirm by clicking the + button
How to import a list of terms?
To import a glossary in Excel format (xlsx):
☝️ Open the Settings and then click on the Import a glossary button.

✌️ Click Select file and then browse for the Excel glossary in your directory, and click Confirm to start the import.

Note: Glossaries must be in xlsx format. Here is an example:
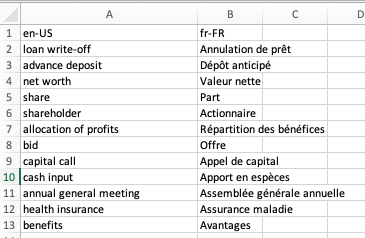
The format should be in two columns with the first row containing the languages. To see an example or to find out the list of available languages, download the sample files. You can also download the language codes that are recognised by Wordscope.

How to search for a term?
You have two options:
- Automatic search
- Manual search
Automatic Search
When you open a segment, Wordscope automatically checks the private glossaries attached to the project and the public glossaries (IATE, Termium, etc.). Terms found in private glossaries appear with a green background in the Glossary tab.

Manual Search
By clicking on the TM Search tab, you can perform a search in the source or target language within the glossaries or translation memories.
Note : You can narrow down the search by unchecking one of the three checkboxes : Translation Memories, Private Glossaries, Public Glossaries.

–
Article written by : Philippe Mercier
#Wordscope #glossaries #AI #terminology
Note: Wordcope revolutionizes the translation process by offering multiple MT suggestions, empowering translators to achieve higher-quality translations with greater efficiency and precision.
Try now! Log in or Sign Up to receive a free Bronze subscription!
Visit pro.wordscope.com to create a translation project.
